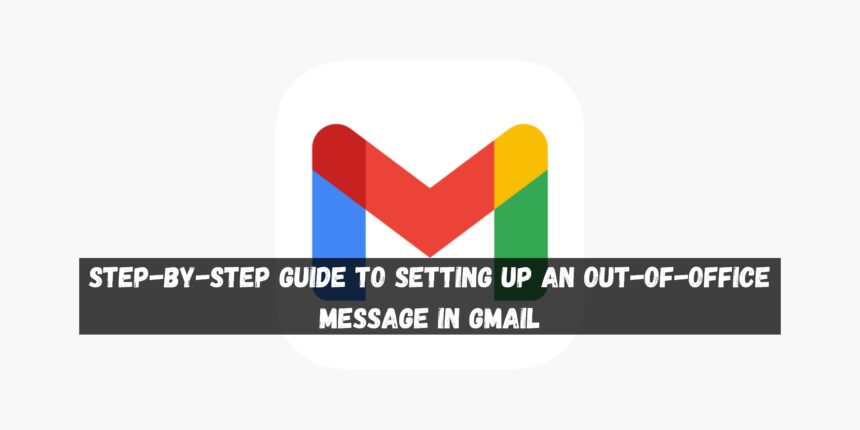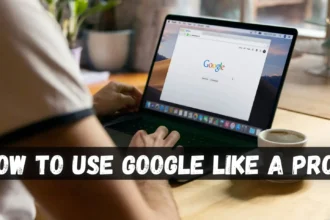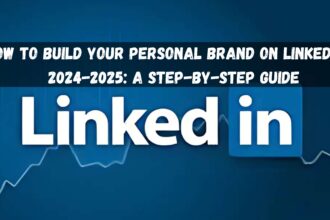Even if you are not present in the office, using the out-of-office (OOO) message in Gmail can be a handy way to keep professional communication going. No matter if you’re on a vacation, attending a conference, or dealing with personal matters, an OOO message lets people know when they can expect a reply and how to contact someone in your absence. In this extensive guide, we will not only discussHow to Set an Out-of-Office Message in Gmail but also talk about the advanced tips, best practices, and third-party tools that can help in email management.
Step-by-Step Guide: How to Set an Out-of-Office Message in Gmail
Setting up your OOO message in Gmail is as easy as ABC. Here’s how to do it:
- Log into your Gmail account.
- Click on the gear icon in the upper-right corner and select “See all settings.”
- Navigate to the “Vacation Responder” tab.
- Check the box labeled “Vacation Responder on.”
- Set your start and end dates.Choose the dates when you will be away and the date when you will be back.
- Choose the dates when you will be away and when you will be back.
- Write your OOO message.This is the message that will be sent out automatically when someone emails you.
- This is the message that will be sent automatically when someone emails you.
- Click “Save Changes.”
- Your Gmail will now automatically reply to anyone who emails you in during the time you specified.
Advanced Tips for Customizing Your Gmail Vacation Responder
Certainly, Gmail’s built-in vacation responder is quite operative, but there are more advanced settings and tricks that can improve it. Here’s what you can do:
1. Schedule Your Vacation Responder in Advance
If you know you’ll be gone but don’t want to manually turn on your Out Of Office message just before you leave, you can schedule it up in advance. This function is responsible for making your message organized without all the last-minute rush.
Open the Vacation Responder tab in Gmail settings.
Set your start date and end date beforehand.
Your OOO message will be sent automatically on those dates, without you having to switch it on manually.
2. Personalize Your Message Based on the Recipient
One of the constructive ways to make your OOO message more efficient is to personalize it. You may personalize a message with the person who is sending you an email. If, for example, one of your colleagues emails you, then they will need some critical information immediately, while a client wastes time until you answer in a formal way.
Gmail doesn’t have this built-in, but you can utilize tools like Boomerang or Gmelius to create different OOO messages for different contacts.
Read more about Human-AI Collaboration: Transforming Work and Innovation for the Future
3. Sync Gmail with Google Calendar
Gmail enables you to synchronize your Google Calendar with your Out Of Office message. By changing your calendar to indicate you’re away, Gmail will automatically adjust your OOO status to match your calendar, thus, reflective communication.
To do this, simply connect your Google Calendar to Gmail and update your OOO dates in both apps.
Best Practices for Writing Your Out-of-Office Message
Out of Office is a very important sign to keep your professional communication on point. And if it is written well, it gives you more than that. Here are a few tips for writing an effective response:
1. Be Clear and Concise
Your OOO message should not be long. It should have a specific focus and outline clearly when and with whom you will be out of the office. A clear, concise message exhibits professionalism and only takes up as much time as necessary for the reader.
Example Message:
“Thank you for your email. I am currently out of the office and will return on [Date]. For urgent matters, please contact [Colleague’s Name] at [Colleague’s Email].”
2. Adjust Your Tone Based on the Audience
Clients and friends don’t have to have the same message. The response should be based on the type of relationship you have with the sender. For clients, keep a formal tone, and a friendlier message is ok for colleagues.
Professional Message Example:
“Thank you for reaching out. I’m out of the office for the week and will respond to your email as soon as possible upon my return on [Date].”
Casual Message Example:
“Hi there! I’m on vacation until [Date] and won’t be checking email regularly. I’ll get back to you as soon as I can!”
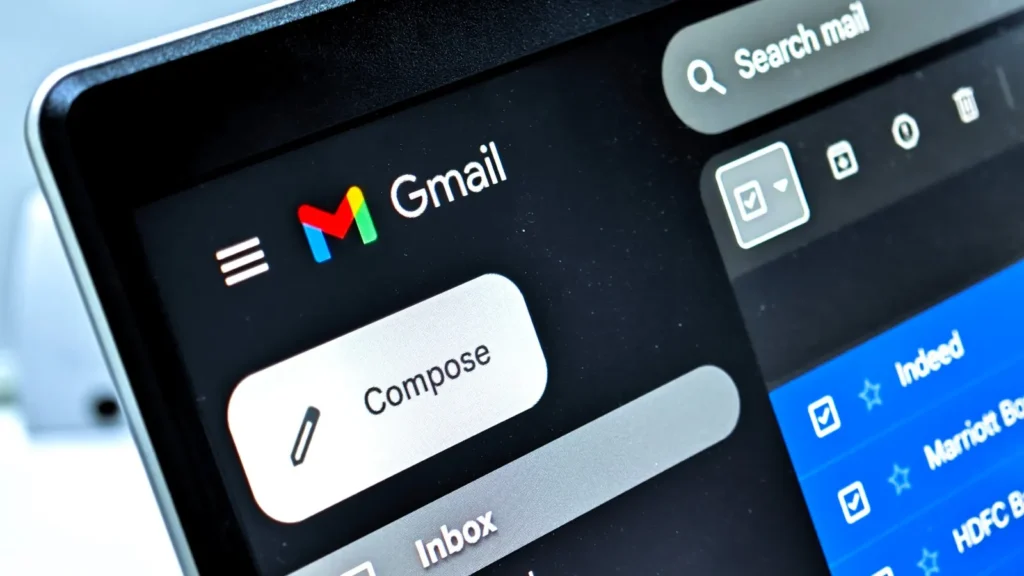
Third-Party Tools and Integrations to Enhance Your OOO Experience
Gmail vacation responders are effective, but there are many third-party tools and integrations that can give you a smooth email management roll while you are out of the office. Some of these tools offer premium features Gmail alone cannot offer:
1. Boomerang for Gmail
Boomerang is a famous application which helps you to schedule sending emails, remind you to send follow-ups, and manage them. The service can also send responsive email messages when you are away, based on the preconfigured rules.
2. SaneBox
SaneBox quickly sorts your emails into folders, making it easy to put in order the important ones while you are away. SaneBox also offers an in-built vacation responder which can be easily tailored for various categories of emails.
3. Gmelius
With Gmelius you can schedule emails, set the OOO messages and even still manage your team’s email back while you are out of the office. You can also create your own templates for OOO messages which saves you time.
Managing Different Types of Emails While You’re Away
It’s essential to keep your inbox organized even when you’re not actively checking it. Gmail’s filters and labels feature is a great way to manage different types of emails and ensure that important ones don’t get lost.
How to Set Up Filters in Gmail
With the help of Gmail filters, you can automatically label, sort, and reply to emails according to the criteria like sender, subject, or keywords. As a case in point, you can filter out these kinds of emails from your boss or main clients and set a personalized OOO message for them.
- Open up Gmail settings and navigate to the Filters and Blocked Addresses tab.
- Hit “Create a new filter” and then set the criteria of emails that you want to deal with differently.
- On the “Create Filter” page, select actions like Apply Label or Send Template under the dropdown.
Using Labels to Stay Organized
Organizing incoming emails into Gmail labels that represent the different folders you have is another way of doing it. For example, mark all the client emails that are urgent as “VIP”, this will help you access them easily when you come back.
Additional Features to Optimize Gmail for OOO:
Other Gmail built-in features are also available and they can further help you become productive while you are away. Here are some tips:
Email Delays: Gmail the blue button lets you postpone the sending of emails thus you can draft an email and plan its sending to a later date.
Google Keep and Google Tasks: To set reminders for urgent emails or tasks that need to be dealt with after your return, use Google Keep or Tasks to keep yourself organized.
Setting out an out-of-office message in Gmail is a simple yet effective way to manage email communication while you are away. In maximizing Gmail settings, also using third-party tools, and professional messages best practice, you are sure, that you OOO responses are minimum in ambition, clear, and concise to your contacts